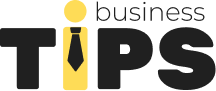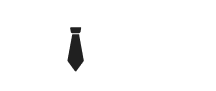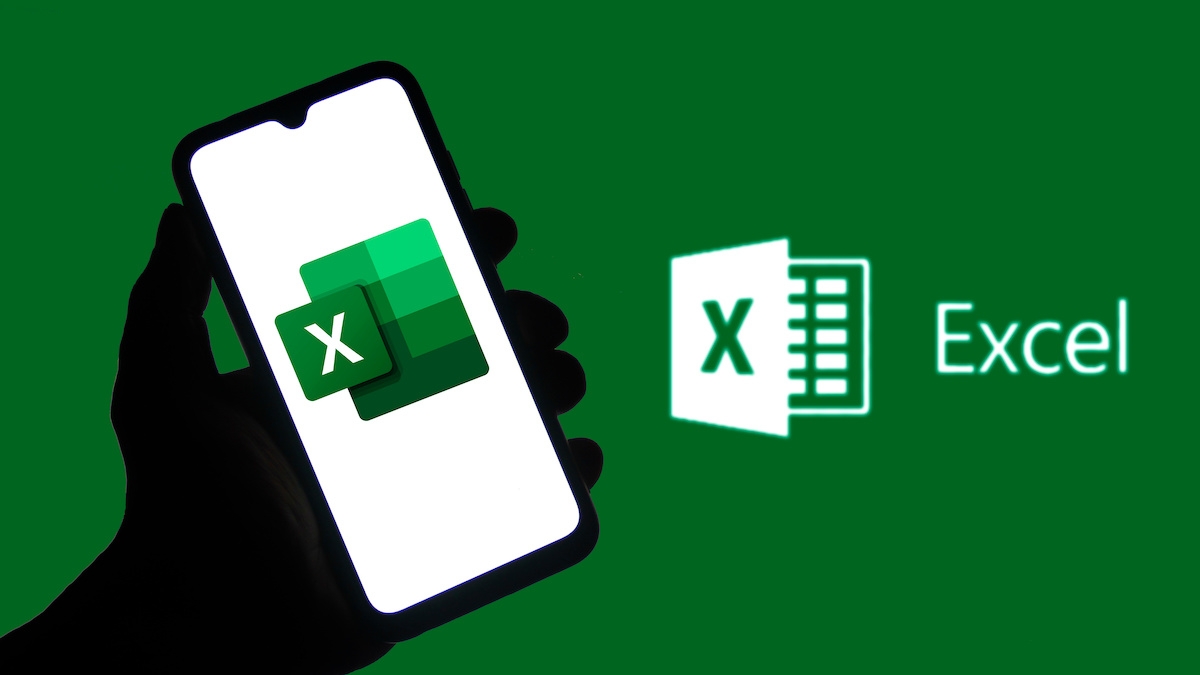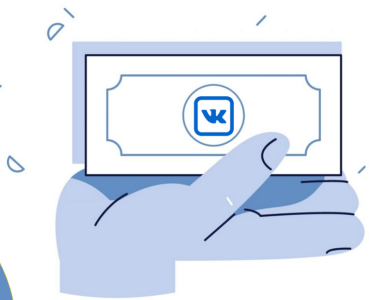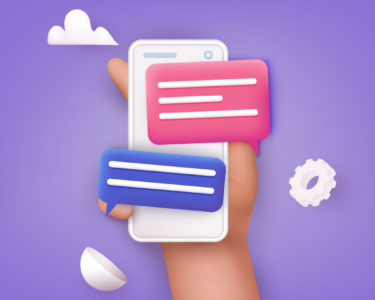Есть много сервисов, которыми пользуются маркетологи, но одна программа остается самой надежной для ведения контекстной рекламы — и это Excel. Есть несколько фишек в Экселе, чтобы упростить работу контекстологу, потому что обрабатывать ключи вручную может занять много времени. В этой статье мы расскажем про скрытый функционал программы.
Как контекстологу использовать Эксель
Таблицы Эксель — это база для маркетолога и работы с контекстной рекламой. Сбор и кластеризация ключевых слов происходят именно здесь, а еще в этой же программе можно написать текст для объявления и создать шаблон, чтобы выгрузить в Директ. Вот что еще можно сделать в Excel.
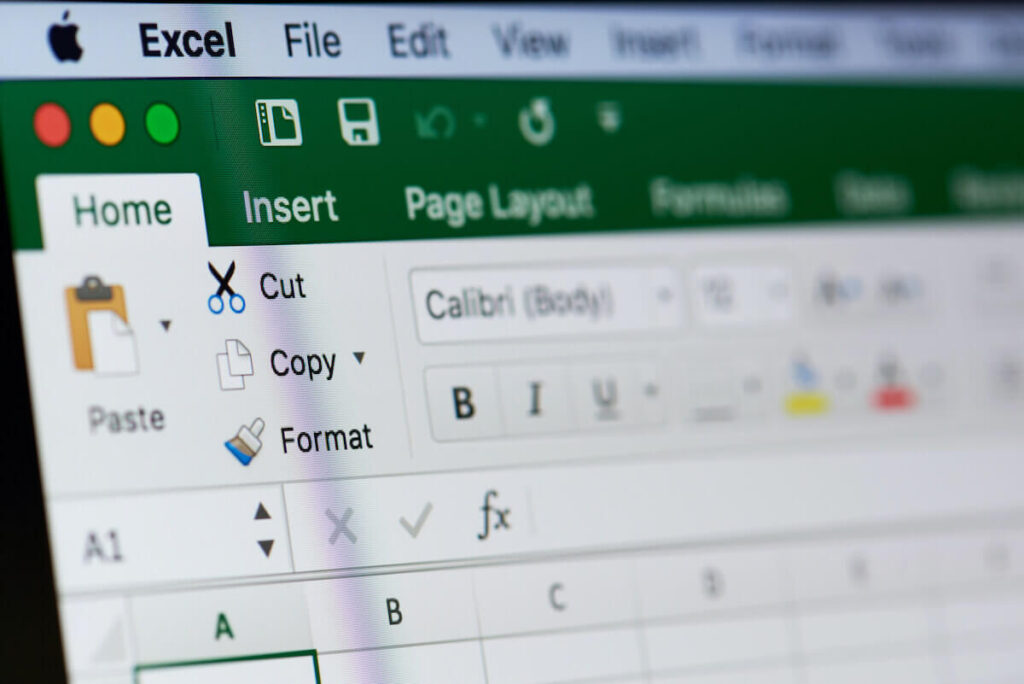
Создание и перенос рекламных кампаний
Любая маркетинговая кампания в интернете начинается с XLS-шаблона — все выгрузки происходят в формате .xls. Контекстологи могут выгружать созданные шаблоны сразу в Adwords и Директ.
Корректировка объявлений
Естественно, невозможно сходу написать идеальное объявление — его нужно редактировать и корректировать. У рекламных площадок есть свои редакторы, например, Editor у Гугла и Коммандер у Яндекса. Но все изменения можно делать массово при помощи нескольких формул.
Сбор статистики и анализ
В Эксель можно создать отдельную таблицу для анализа результатов, для этого есть несколько встроенных фильтров — с помощью них вы структурируете статистику и соберете маркетинговый отчет.
Полезные фишки, о которых точно не знает ваш конкурент
Автоматизация процессов и ускорение работы — вот какими функциями должна обладать хорошая программа для маркетолога. Таким инструментом и является Excel, потому что с кампаниями проще работать в формате таблиц, а еще все конвертации и выгрузки проводятся файлом .xsl. Огромным преимуществом Экселя является возможность работать с любым количеством данных.
Мы собрали несколько действительно полезных формул и фишек программы, о которых вы, возможно, даже и не подозревали. Берите их на вооружение — и ваши объявления точно принесут вам прибыль.
Минусация слов
Удаление минус-слов — базовая работа контекстолога с любыми рекламными компаниями. В Экселе это можно сделать практически в пару кликов.
Чтобы удалить минус-слова, выделите все ключевые слова. Жмите на “Поиск” и — зажмите Ctrl+H. У вас появится поле для поиска, впишите следующие символы: –*. Поле “Заменить” оставляйте пустым. Нажмите ОК — минус-слова удалятся сами.
Удаление дубликатов
Естественно, дубликатов в семантическом ядре не избежать, особенно если оно собиралось автоматически. Дубли могут конкурировать друг с другом, а это будет “съедать” ваш рекламный бюджет.
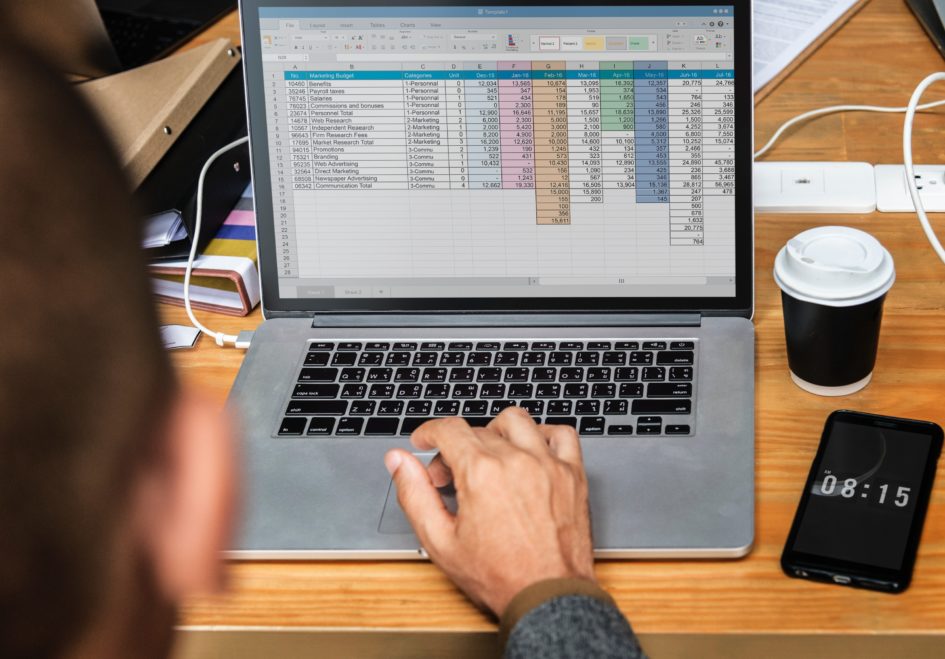
Чтобы удалить дубликаты в Excel, выберите столбец, а если вам нужно пройтись по всему листу — ничего не выделяйте. Откройте вкладку “Главная”, далее “Условное форматирование”, затем “Правила выделения ячеек” и нажмите “Повторяющиеся значения”. Все дубли будут в красной заливке — откройте вкладку “Данные” и нажмите “Удалить дубликаты”. Все — ваш очищенный список фраз готов!
Добавление валютных символов
Заголовок объявления и само его тело — это счет на символы, потому что их количество ограничено. Писать “руб.” или полное “рублей” иногда занимает слишком много места, тогда вам нужно будет ставить специальный символ — ₽.
Чтобы вставить его, зайдите во вкладку “Формулы”, выберите “Текстовые” и кликните на “Рубль”. Затем выберите ячейку, в которой указана цена — Эксель автоматически проставит валютные символы.
Фильтрация по текстам
Тексты объявлений можно отфильтровать по нужным словам. Допустим, у вас свое digital-агентство и вам нужно сделать выборку из запросов со словом “продвижение”, но без слова “сайт”.
Для этого выделите столбец с ключевыми словами и зайдите в раздел “Данные”. Нажимайте на “Фильтр” и на стрелку, которая появится возле столбца. Впишите слова, по которым нужно отсортировать ключи — это “Содержит” —, а для исключения вписывайте слова в пункте “Не содержит”. Выполняете условия и получаете список отфильтрованных текстов.
Фильтрация по числам
Статистика по рекламным кампаниям обычно собирается в формате чисел, обрабатывать, следовательно, также нужно числовые значения. К примеру, вам нужна выборка из ключей с положительным коэффициентов кликов, то есть больше 1, и с показами больше 250.
Отфильтровать по числам можно точно так же, как и по текстам. Выделите столбец, откройте раздел “Данные” и нажмите “Фильтр”. Появится стрелочка, нажмите на нее, прописывайте пункт “Содержит” и введите нужные числа, по которым нужно отсортировать список.
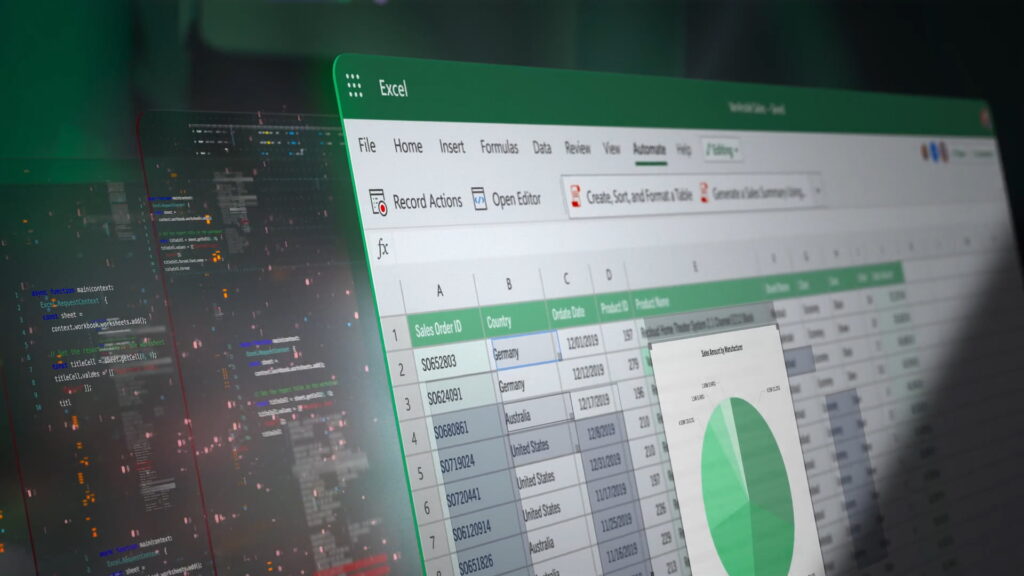
Счет пробелов и удаление
Двойной пробел — это частая ошибка всех, кто имеет хоть какое-нибудь дело с набором текста. А для маркетинговых кампаний это важный момент: и у Яндекса, и у Гугла есть ограничения по количеству символов в объявлениях. Поэтому двойные пробелы могут сыграть злую шутку. Чтобы их убрать, есть функция “СЖПРОБЕЛЫ”.
Чтобы ее использовать, откройте вкладку “Формулы”, перейдите в “Текстовые” и нажмите на “СЖПРОБЕЛЫ”. Выберите ячейки или ничего не выбирайте, если нужно применить ко всему листу, и примените функцию. Вуаля — двойные пробелы будут сокращены до одинарных.
Прописывание каждой строки с большой буквы
Прописывая объявление, иногда можно пропустить прописную букву и начать со строчной. А некоторые пишут без кнопки Shift — так действительно быстрее. Чтобы исправить это и оформить предложение по всем правилам правописания, в Excel есть специальная формула. Она выглядит следующим образом: “=ЗАМЕНИТЬ(А1;1;1;ПРОПИСН(ЛЕВСИМВ(А1;1)))”.
Какое значение за что отвечает:
- А1 — это ячейка, в котором текст записан без соблюдения регистра;
- 1 — номер буквы для замены на прописную;
- 1 — количество таких букв.
А вот что в части с “ПРОПИСН(ЛЕВСИМВ(А1;1)”:
- А1 — ячейка для замены;
- 1 — количество знаков для вставки.
Подсчет символов начинается всегда слева, поэтому и содержит “ЛЕВСИМВ”.
Сделать все буквы строчными
Случается такое, что ваше объявление не проходит модерацию, потому что написано капсом — а это злоупотребление символами. Или неправильно расставили прописные, а еще заказчик может изменить свое решение по написанию своей компании. В этом случае все буквы нужно менять на строчные. Для этого есть одноименная функция — “СТРОЧН”.
Для этого нужно выбрать ячейку, столбец или ничего не выбирать, если вам нужна корректировка всего листа, и написать формулу в формульной строке. Прописные буквы автоматически заменятся на строчные.
Построчный подсчет символов
Если вы сомневаетесь, укладываетесь ли вы в лимит по знакам, есть специальная функция, которая проверит ваши тексты. Вам не нужно будет выделять построчно текст, чтобы увидеть их количество: функция сама покажет, сколько символов нужно убрать, а сколько добавить. Сама функция прописывается следующим образом: “ДЛСТР”.
Чтобы ее применить, откройте вкладку “Формулы”, перейдите в “Текстовые” и выберите “ДЛСТР”. Важно: количество знаков считается с пробелами, точно так же, как и в рекламных кабинетах.
Объединение текстов из разных колонок в одну ячейку
Если объявлений много, маркетологи часто делят заголовки по принципу частей. Например, есть разное начало, тело с ключевыми концами и стандартная концовка в виде адреса, телефона или года. Вручную, естественно, никто это склеивать не будет, для этого есть функционал Эксель: формула “Сцепить”.
Для этого нужно открыть уже известную вкладку “Формулы”, “Текстовые” и выбрать функцию “Сцепить”. Появится окно: выбирайте ячейки и вбивайте их в “Текст 1” и “Текст 2”. Внимательно следите за пробелами и буквами, чтобы не делать двойную работу.
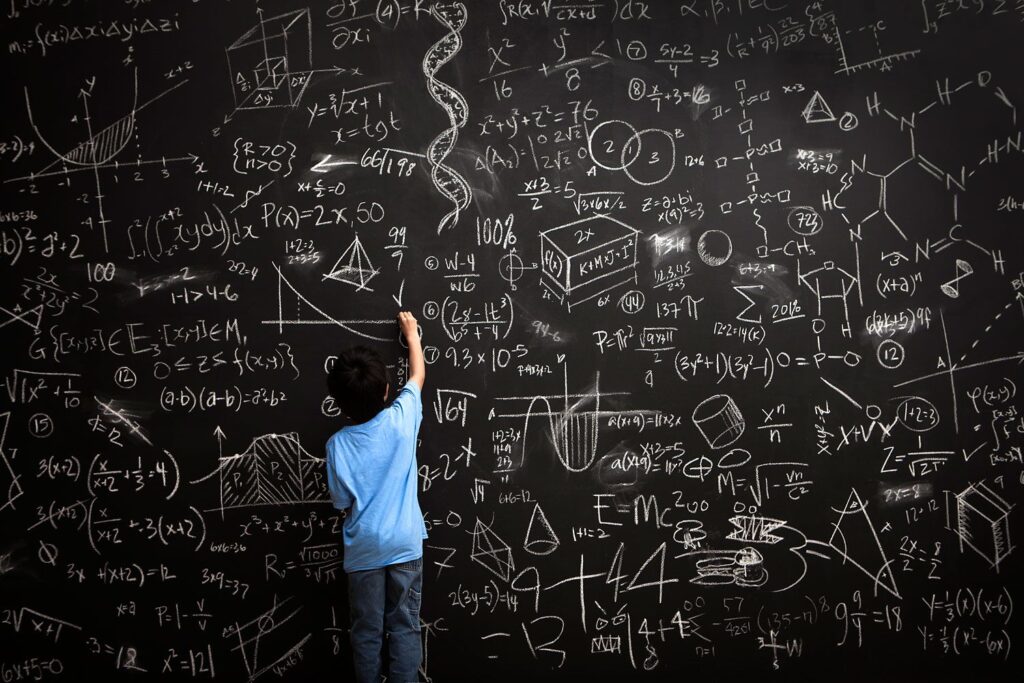
Сложное объединение в одну ячейку
Это почти такая же формула, как предыдущая, только с более широким функционалом для профессионалов. Ставит пробелы и перескакивает через строку, если вы сами зададите такие параметры. Выглядит она так — “ОБЪЕДИНИТЬ”.
Путь следующий: “Функции”, “Текстовые”, нажимаем “ОБЪЕДИНИТЬ”. Выберите разделитель для двух частей, например, запятые или пробелы. В графе “ИСТИНА/ЛОЖЬ” выбираем “ИСТИНА”. В результате будут добавлены пустые строки, чтобы не смешивать разделители частей текста. Потом в “Текст 1” и “Текст 2” вставьте части для объединения.
Построчный поиск текста
Текста может быть очень много, особенно если вы хотите запустить сразу несколько сотен объявлений — вручную искать текст может быть очень энергозатратным. Специально для этого в Excel есть формула “ПОИСК”.
“Формулы” — “Текстовые” — функция “ПОИСК”. Затем нужно выбрать ячейку, в которой нужно найти необходимый текст: вводите слова или словосочетания. Если вам не нужно искать по всему тексту, введите номер символа, с которого нужно начать поиск, в противном случае эксель будет искать по всем предложениям с самого начала. Обратите внимание, что “ПОИСК” ищет по всем нужным словам, не смотря на прописные или строчные буквы. Если вам нужно искать с прописной, используйте функцию “НАЙТИ”.
Массовое закавычивание
Бывает так, что в спешке можно пропустить кавычки, например, в названии бренда. Не нужно проставлять их вручную на всех листах объявлений, в Эксель специально для этого есть формула: “=СИМВОЛ(34)&СЖПРОБЕЛЫ(С1)&СИМВОЛ(34)”.
Для закавычивания конкретных слов выделите ячейки, выберите формулу СИМВОЛ и пропишите “34” — это код кавычек. После символа & пропишите функцию СЖПРОБЕЛЫ и проставьте номера ячеек. Далее снова СИМВОЛ для закрывания кавычек — готово.
Проставка плюсов перед фразами для Google Adwords
Ключевые фразы для Google Ads нужно ставить с плюсами перед ними. Чтобы не проставлять перед каждым словом + вручную, в таблицах Excel есть своя формула: =”+”&ПОДСТАВИТЬ(СЖПРОБЕЛЫ(А1);” “:” +”).
В каждой ключевой фразе перед каждым словом нужно проставить плюс. Нужно выделить ячейки с ключами, ставим “+”, после символа & пишем “ПОДСТАВИТЬ”, потом формула СЖПРОБЕЛЫ, нумерация ячеек, “;” и еще раз “+”. Теперь вы все ключи, собранные для Директа, можете использовать в Adwords!

Создание заголовков для Директа
Прямо в Экселе вы можете скомпоновать продающий заголовок. Для этого есть специальная формула: =ЕСЛИ(ДЛСТР(А11)<=$C$2;СЦЕПИТЬ(А11;$A$2);ЕСЛИ(ДЛСТР(А11)<=$C$3;СЦЕПИТЬ(А11;$A$3);ЕСЛИ(ДЛСТР(А11)<=$C$4;СЦЕПИТЬ(А11;$A$4);СЦЕПИТЬ(А11;$A$5)))).
Эта формула сработает только в том случае, если вы собрали части объявлений по разным ячейкам. Самое важное, что нужно помнить, это проставить знаки препинания после начала заголовков. Формула ДЛСТР отвечает за длину заголовка, потому что в Директе и в Ads есть свои ограничения. Вот что нужно сделать дальше: =ЕСЛИ(ДЛСТР(A12)<=$C$2;СЦЕПИТЬ(A11;$A$2);ЕСЛИ(ДЛСТР(A11)<=$C$3;СЦЕПИТЬ(A11;$A$3);ЕСЛИ(ДЛСТР(A11)<=$C$4;СЦЕПИТЬ(A11;$A$4);СЦЕПИТЬ(A11;$A$5)))). Формула сама подстроит фразу под ограничение в 33 знака, которое устанавливает Директ. Таким образом можно собирать не только заголовки, но и тексты объявлений, по точно такой же формуле.
Объединение данных из двух таблиц в одну
Если у вас свой онлайн-магазин, вы знаете, насколько проблематично объединить, например, артикулы товаров, особенно если они записаны вперемежку. Для объединения двух таблиц в одну есть формула “ВПР”: надо зайти в раздел “Формулы”, “Ссылки и массивы” и выбрать “ВПР”.
Перед тем, как приступить к работе, назовите диапазон, из которого вы будете переносить данные. Это облегчит работу в несколько раз: выделите вторую таблицу, зажмите Ctrl и F3, “Создать” и вписываете название.
Далее нужно выбрать ячейку, в которую нужно перенести инфу. Делается по той же схеме, что и ВПР. Заполняем поля: название первой и второй таблиц, номера столбцов, ЛОЖЬ для точного поиска, а ИСТИНА — для примерного. Кликаем “ОК” — теперь у вас есть объединенная таблица. Если вам нужно такое провести со всей страницей, выделите все ячейки.
Подсчет слов в ячейке
На количество слов в ключевой фразе у Гугла с Яндексом также есть ограничения: 10 для первой системы, 7 — для второй. Чтобы не заниматься счетом вручную, в Экселе можно посчитать их автоматически. Вот что нужно сделать.
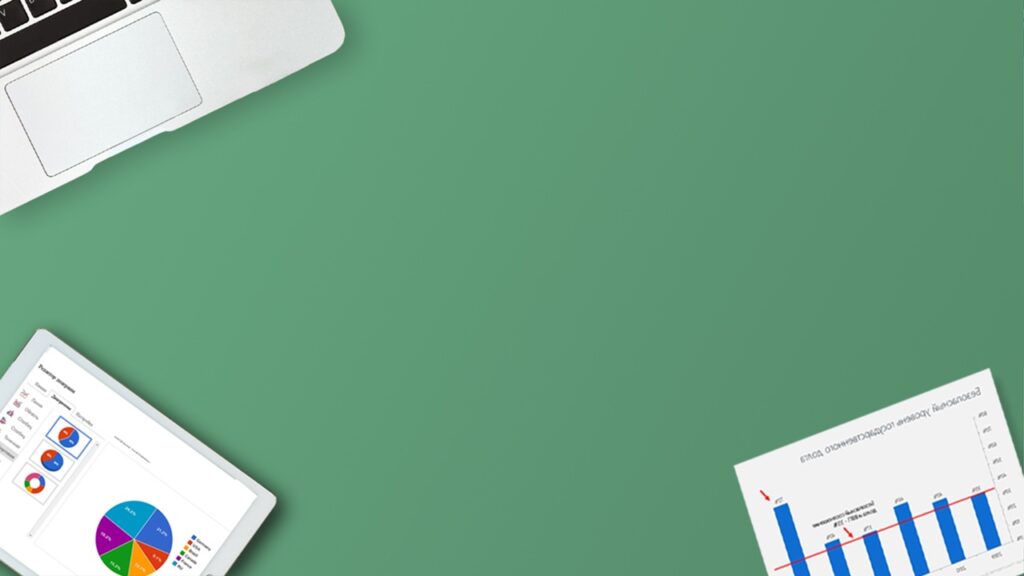
Слева или справа от столбца с ключами создайте новый и не трогайте его. В новую созданную ячейку введите такую формулу: =ЕСЛИ(ЕПУСТО(А1);0;ДЛСТР(СЖПРОБЕЛЫ(А1))-ДЛСТР(ПОДСТАВИТЬ(А1;” “;””))+1). А1 замените на ячейку с ключом, в котором нужно посчитать количество слов. Нажимаете энтер и растягиваете на оставшиеся ячейки в пустом столбце. Можно отсортировать по убыванию: “Сортировка и фильтр”, “Сортировка по убыванию”.
Мы уверены, что собранные нами формулы Эксель помогут вам сократить время работы с данными и автоматизировать процессы. Теперь у вас появится гораздо больше времени на улучшение текста объявлений и сбора аналитики по контексту.